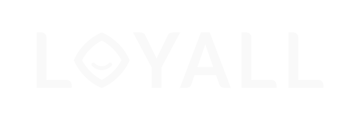Learn about Loyall hardware in minutes
LAN (port 1)
This port is used in case you have a layout with only one guest network (or one SSID). This can be used for either networks without VLAN or one VLAN. In case of VLAN, make sure the VLAN tags are stripped or untagged in the upstream switch on the port which is connected to Loyall unit Port 1.
 The parameters for the network is the following:
The parameters for the network is the following: - Network address, the gateway IP address
- (example 192.168.100.1)
- Net mask
- (example 255.255.255.0, a C network)
- DHCP scope start

- (example 50, first IP is then 192.168.100.51)
- DHCP max leases
- (example 150, last IP is then 192.168.100.201)
- DHCP lease time
- (example 12h or 30m)
- This port has two (2) networks configured as default.
- 192.168.8.0/22
- 192.168.100.0/22
The box boots with the first network configured. It will detect if there is network overlap between the WAN port and the LAN network, and attempt the other network if it overlaps.
WAN (port 2)
- The WAN port expects free OUTGOING traffic to the public Internet. It requires a DHCP
 server to give IP address. It can be placed behind several NATs.
server to give IP address. It can be placed behind several NATs. - It is not recommended to place the unit directly on a public IP address. It is recommended to put it behind a router / firewall.
- The port must be connected before it is first powered-up. The unit retrieves the initial configuration from the network.
VLAN (port 3)
- The VLAN port supports several VLANs, up to as many as 4,096. In reality, there will be practical limitations on the number of VLANs based upon the number of clients for each VLAN and other factors.
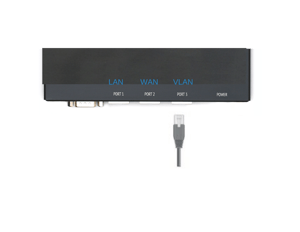
- Each VLAN will use extra RAM even before any clients connect. For normal situations, up to 8 VLANs should run easily, and some thousand clients totally.
- If the requirements are higher, we can run the LOYALL service on virtual machines like VMWare, with more available CPU and RAM. Contact support@loyall.no if you need more capacity.
- Each VLAN will give DHCP addresses to clients. The VLANs are determined with Loyall personnel in advance. The existing enterprise infrastructure should match the Loyall VLAN configuration.
Each VLAN is configured via the Loyall cloud controller with the following parameters:
- VLAN ID (integer)
- VLAN name
- Network address, the gateway IP address (example 192.168.100.1)
- Net mask (example 255.255.255.0, a C network)
- DHCP scope start (example 50, first IP is then 192.168.100.51)
- DHCP max leases (example 150, last IP is then 192.168.100.201)
- DHCP lease time (example 12h or 30m)
- With the VLAN configuration it MUST be ensured that there is no IP address range overlap between the LAN, WAN and VLAN(s) networks.
- If no VLAN structure is agreed in advance, the VLAN port is configured to respond to the following VLANs:
- 1100: 192.168.230.1/22, scope start 50, max leases 950, 12h
- 1200: 172.29.0.1/16, scope start 50, max leases 65000, 12h
- 1300: 10.250.0.1/16, scope start 50, max leases 65000, 12h
- Loyall will assist in configuring the VLAN structure together with the infrastructure provider.
Note that these networks can collide with existing networks, if not taken into account!
Assistance
Our tech support is available for any questions by email or phone.
Email: support@loyall.no
Phone: (+47) 404 81 404
Email: support@loyall.no
Phone: (+47) 404 81 404
Single SSID, no VLAN.
- Create SSID on your own WiFi device, e.g. “My cafe | Free WiFi”, and without encryption like WPA2.
- Configure the SSID to get DHCP from the remote network (the LOYALL unit), and that Layer 2 traffic (MAC) is connected to the LAN port of the LOYALL unit.
- Make sure there is a DHCP server in the network that will give IP address to the WAN port of the LOYALL unit.
- Testing
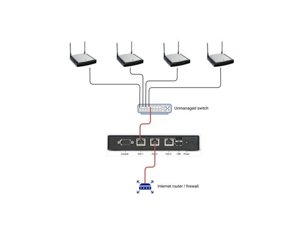
- Configure the SSID to get DHCP from the remote network (the LOYALL unit), and that Layer 2 traffic (MAC) is connected to the LAN port of the LOYALL unit.
- To test that the configuration is OK;
- Connect a client via the WiFi, and a popup should arrive in the client (iOS, MacOS, Windows and Android).
- This popup should instruct the user either to sign up for the service (first-time user), or how to get online for a returning user.
- Connect a client via the WiFi, and a popup should arrive in the client (iOS, MacOS, Windows and Android).
Multiple SSIDs with VLAN support and an existing managed switch.
- Create the SSID on your own WiFi device, e.g. “Guest | Free WiFi”, and without encryption like WPA2.
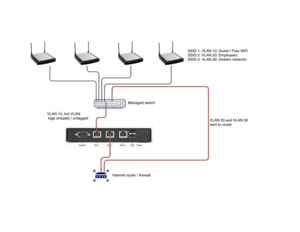
- Make sure the managed switch strips or untags the VLAN on the port that is connected to the LOYALL unit. The LOYALL unit will not see the VLAN, but it is not required to do so. 3. Configure the SSID to get DHCP from remote network (the LOYALL unit), and that Layer 2 traffic (MAC) is connected to the LAN port of the LOYALL unit.
- Make sure there is a DHCP server in the network that will give IP address to the WAN port of the LOYALL unit.
- Make sure the managed switch strips or untags the VLAN on the port that is connected to the LOYALL unit. The LOYALL unit will not see the VLAN, but it is not required to do so. 3. Configure the SSID to get DHCP from remote network (the LOYALL unit), and that Layer 2 traffic (MAC) is connected to the LAN port of the LOYALL unit.
Multiple SSIDs with VLAN support and an existing managed switch
- Create SSID on your own WiFi device, e.g. “My cafe | Free WiFi”, and without encryption like WPA2. Tag the SSID with a VLAN
- Route the VLAN via the managed switch into the VLAN port of the LOYALL unit.
- Configure the LOYALL unit with VLAN X, and supply network settings (see above in section Port 3 VLAN). Normally, this is done by LOYALL personell.
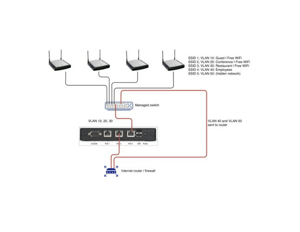
- Configure the LOYALL unit with VLAN X, and supply network settings (see above in section Port 3 VLAN). Normally, this is done by LOYALL personell.
- Route the VLAN via the managed switch into the VLAN port of the LOYALL unit.
- If you have several VLANs go back to step 1.
- Reboot the LOYALL unit, to retrieve the new VLAN settings.
- Configure the managed switch to send all needed VLANs to one port, and connect this port to Port 3 VLAN of the LOYALL unit.
- Reboot the LOYALL unit, to retrieve the new VLAN settings.
- Make sure there is a DHCP server in the network that will give IP address to the WAN port of the LOYALL unit.
Troubleshooting
- I don’t see the pop-up in my client.
- Check that the IP address in the client is either 192.168.8.x / 22 or 192.168.100.x / 22 (this is the default configuration and might have changed!).
- Verify that the unit is properly connected to the internet.
- Take out the cable in WAN, and attach to a PC.
- Check that full internet access occurs on the PC, and that IP is given with DHCP.
Assistance
Our tech support is available for any questions by email or phone.
Email: support@loyall.no
Phone: (+47) 404 81 404
Email: support@loyall.no
Phone: (+47) 404 81 404